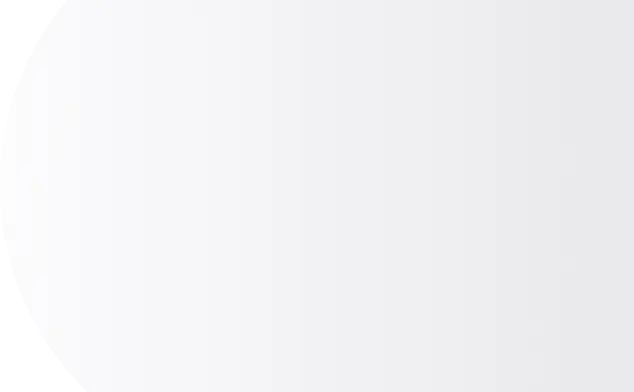Переносим файлы с телефона на компьютер
Сегодня телефон — это наш дополнительный орган чувств. Там хранятся гигабайты нашей жизни: фотографии, видео, музыка и даже сканы документов. Расскажем, что делать, когда нужно перенести файлы на другой носитель.
Как перенести фотографии на компьютер или ноутбук
Самый легкий способ перенести любые данные с телефона на компьютер — воспользоваться USB-кабелем.
- Подключитесь к вашему телефону и присоедините провод в USB-порт на компьютере или ноутбуке.
- Потребуется разрешить доступ к файлам на вашем телефоне — всплывет уведомление.
- Откройте «Мой компьютер» (на Windows) или Finder (на Mac). Вы увидите список доступных устройств — ваш телефон уже должен быть в системе.
- Щелкнув несколько раз мышкой по своему устройству, сможете открыть содержимое на нем.
- Копируйте или просто перетаскивайте мышкой фотографии, видео или другие нужные данные.
Обычно достаточно этих знаний, но в зависимости от вашего смартфона есть еще несколько вариантов.
Android
- Если у вас Mac, поможет приложение Android File Transfer. Нужно установить его и подключить устройство с помощью USB-кабеля. Разрешите доступ на телефоне и выберите пункт «Передача файлов». После этого вы сможете перенести фотографии и видео. В случае с Windows подойдет первоначальный вариант c использованием USB-порта. Если этот способ не для вас — установите одно из приложений, например Send Anywhere или Zapya.
- Также можно использовать облачные сервисы. Установите одно из приложений на телефон, зарегистрируйтесь и перенесите файлы, которые будут в облаке. Останется только зайти в облачный сервис на компьютере или ноутбуке. Есть платные тарифы, если объема памяти недостаточно. Стоит отметить, что хранить данные в интернете небезопасно из-за угрозы взлома вашей учетной записи.
- Есть ряд приложений для передачи файлов, если предыдущие способы не смогли вам помочь. Установите на свое устройство и компьютер одно из них для передачи данных, например AirDroid, Zapya или Xender. Вам останется запустить его и следовать инструкциям на экране.
iPhone
- Приложение iTunes — подключите устройство к компьютеру с помощью USB-кабеля. iTunes должен автоматически запуститься, но если этого не произошло — откройте его сами. Далее синхронизируйте телефон с компьютером. После этого можно управлять файлами.
- Приложение iCloud — облачный сервис для системы iOS. Загрузите данные в облачное хранилище и войдите в свою учетную запись на компьютере через веб-сайт. Это удобная система, ведь у вас всегда под рукой на любом устройстве ваши видео, фото и заметки.
- На айфоне можно использовать другие приложения для передачи данных и любые облачные сервисы, как в случае с Android.
Также есть вариант отправить файл через Bluetooth или Wi-Fi. На телефоне и ноутбуке должны быть включены эти функции.
Ваш компьютер уже барахлит и пора что-то менять? Любая покупка с картой «Халва» всегда на выгодных условиях. Привилегии, бонусы, беспроцентная рассрочка в 250 000 магазинов-партнеров или кешбэк — делайте покупки с удовольствием.
747 458 ₽
кешбэк
владельцы Халвы получили вчера
Оценивайте свои финансовые возможности и риски. Изучите все условия в разделе «Карты»/«Карта Халва» на сайте банка sovcombank.ru
Хочу карту!
Как передать файлы обратно на телефон
Есть несколько способов обмена данных.
USB-кабель
Вы подключаетесь к компьютеру или ноутбуку с помощью провода. Соглашаетесь доверять устройству. Открываете «Мой компьютер» и выбираете подключенное устройство. Выделяете нужные файлы и просто переносите их на необходимый носитель.
Облачное хранилище
Сейчас очень популярно все хранить в облаке. Вам просто нужно зарегистрироваться на одном из таких сервисов, загрузить файлы, и тогда вы будете иметь доступ к ним с любого устройства, на котором зайдете в облако. Google Drive, Dropbox, OneDrive, iCloud, Yandex cloud — основные облачные сервисы. Важно помнить, что это может быть ненадежным способом хранения данных, так как иногда хакеры взламывают учетные записи.
Электронная почта
Еще один незатейливый способ передачи файлов и фотографий. Если невозможно подключить технику друг к другу, но есть интернет — этот вариант для вас. Зайдите в свой почтовый аккаунт и отправьте письмо самому себе с нужным файлом. Единственный минус — это небезопасно из-за угрозы взлома учетной записи, и есть ограничения в размере.
Также можно передать файлы или фотографии на ваш смартфон через Bluetooth или Wi-fi. Система такая же, как и при передаче на компьютер, только в обратном направлении.
Приложения для передачи файлов
Есть ряд специальных приложений для облегчения процесса переноса файлов с телефона на компьютер и обратно. Они могут требовать подключения к Wi-Fi или Bluetooth.
- Установите одно из них на свой телефон и компьютер.
- Запустите приложение на обоих устройствах и следуйте инструкциям.
- Возможно, вам потребуется установить пароль или подтвердить подключение.
- После успешной состыковки вы сможете просматривать и переносить содержимое на вашем телефоне с компьютера.
Главное приложение для передачи файлов, если у вас iPhone, — iTunes. Вы можете синхронизировать телефон с программой и получить доступ к фотографиям, видео, музыке и другим файлам.
Заключение
Перенос файлов между телефоном и компьютером — это легкий процесс в несколько шагов. Подключите телефон к компьютеру, разрешите доступ и перенесите все необходимое с телефона на компьютер или наоборот. Будьте внимательны и осторожны при передаче файлов для обеспечения безопасности ваших данных.
Для тех, кто ценит свое время
Подпишитесь на еженедельную email-рассылку и узнавайте о самых интересных публикациях.
Лучшие статьи у вас под рукой!
А еще интерактивы и мемы — просто подпишитесь на наши соцсети

Финансовая грамотность — ключ к независимости и благополучию. Увлекательно и легко расскажу об этом и не только!
Комментарии
Комментарии пользователей проходят модерацию, поэтому появляются не сразу