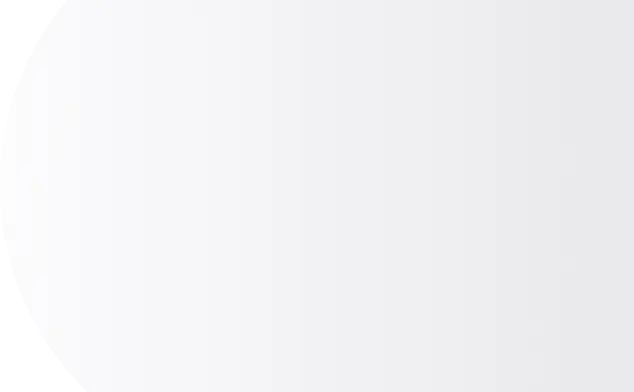Пошаговая инструкция: как в Outlook настроить подпись, фильтры, переадресацию и другие функции учетной записи
Мы уверены, что вы не тот самый коллега, который отправляет письма в Outlook без подписи и никогда не настраивает уведомление об уходе в отпуск. Но если вы знаете такого человека, передайте ему, пожалуйста, нашу инструкцию по настройке Outlook.
Что умеет Outlook и как создать почту
Почта Outlook — это продукт компании Microsoft. Почтовый сервис умеет не только принимать и отправлять сообщения: с ним можно планировать задачи и создавать конференции, управлять контактами и календарем, хранить важные заметки и ставить напоминалки.
Где раздобыть «Аутлук»:
- скачать с официального сайта Microsoft;
- купить вместе с офисным пакетом Microsoft;
- загрузить приложение Outlook с Google Play, AppGallery — для android, с App Store — для гаджетов компании Apple.
Почта Microsoft великолепно справляется с задачами, независимо от того, где вы работаете, — в приложении на телефоне (компьютере) или в веб-версии.
Учетная запись Microsoft понадобится и для других продуктов: OneDrive, Skype, Microsoft 365 (Office).
Топ удобных бесплатных почтовых сервисов: где лучше завести электронную почту
Читать статьюСоздадим бесплатную учетную запись для Outlook, воспользовавшись ссылкой официального сайта Microsoft.
Интерфейс почтового сервиса может различаться — это зависит от версии Outlook (Windows, macOS, веб-версия, Microsoft 365, iOS или android), а также от года выпуска программы. Но у многих задач схожий алгоритм.
1. Перейдите по ссылке и выберите «Создать бесплатную учетную запись». Впишите адрес будущей электронки. Обратите внимание, что «хвост» почты можно выбрать: outlook.com или hotmail.com. По сути, это одно и то же — оба сервиса принадлежат Microsoft.
2. Создайте пароль и нажмите «Далее».
3. Впишите имя и фамилию.
4. Выберите из списка страну и укажите полную дату рождения.
5. Ознакомьтесь с информацией и нажмите «Продолжить».
Готово! Ваша учетка создана, следом автоматически откроется почтовый ящик «Аутлука».
Мы намеренно немного сократили «басню», минуя этап доказывания системе, что мы не роботы. Между шагом 4 и 5 программа попросит подтвердить, что вы реальный человек — для этого предложат решить несложную задачку на внимательность. Иногда просят пройти этот этап дважды. Если допустите ошибку, не критично — можно проделать все заново.
Когда нужно создать учетку в приложении Outlook — откройте в левом верхнем углу вкладку «Файл» и выберите «Добавить учетную запись».
Обновить ноутбук, докупить хорошие колонки или игровую мышь — эти покупки могут быть выгодными, если есть карта «Халва». Она дает особые условия в магазинах-партнерах, выгодный кешбэк и процент на остаток средств. Если сложно выделить сразу всю сумму на крупную покупку, ее можно оформить в беспроцентную рассрочку и платить равными частями (без переплаты).
747 458 ₽
кешбэк
владельцы Халвы получили вчера
Оценивайте свои финансовые возможности и риски. Изучите все условия в разделе «Карты»/«Карта Халва» на сайте банка sovcombank.ru
Хочу карту!
Как сделать подпись в Outlook
При отправке электронных писем недопустимо оставаться скромным ноунеймом — таковы правила деловой переписки. Рассказываем, как сделать подпись в outlook.
Корпоративная подпись должна стоять в конце email-сообщения. Так получатель будет знать вашу должность (если вы не знакомы) и номер телефона для оперативного решения вопросов.
Что такое цифровой этикет: как быть приятным в сети для коллег, друзей и незнакомцев
Читать статьюЧтобы каждый раз вручную не набирать контактную информацию о себе, создадим шаблон, который будет автоматически вставать в конце писем.
1. Нажмите на «Создать сообщение» (стрелка 1 на рисунке выше). В открывшемся окне зайдите во вкладку «Подпись» (стрелка 2) и выберите строку «Подписи» (стрелка 3).
2. Откроется окно с полем для подписи (стрелка 4). В нем прописывают, как правило, стандартную формулировку:
«С уважением
Иванов Иван Иванович
Менеджер по продажам
г. Санкт-Петербург, ООО «Берега Невы»
Моб. тел.: +7 981 111-11-11
Email: ivanovii@yandex.ru».
В конце можно вставить логотип компании — если почтовый ящик корпоративный, а не личный.
3. В разделах под стрелками 5 выберите, в каких случаях нужна подпись: при создании новых сообщений или при ответах и пересылке (можно использовать все вместе).
4. После всех манипуляций нажмите ОК — сведения сохранились.
Как поменять подпись в «Аутлуке» — проделать те же шаги и в поле для подписи (стрелка 4) исправить данные.
Факт дня
Самой частой заменой денег у разных народов выступает домашний скот — коровы, лошади, овцы и другие животные.
Зачем нужны автоответы и как их настроить
Автоматические ответы оповещают коллег (вызывают чувство острой зависти), если вы, к примеру, в отпуске. То есть пользователи отправляют вам сообщение, а им автоматически приходит ответ, который вы настроили заранее.
Как это сделать:
- В левом верхнем углу выберите вкладку «Файл», затем раздел «Автоответы» (стрелка 1) и активируйте строку «Отправлять автоответы» (стрелка 2).
- Поставьте галку «Отправлять только в течение следующего периода» и задайте его начало и конец. Если не указать дату окончания, почтовый сервис будет отсылать автоответы до тех пор, пока вы не отключите опцию.
- В поле ниже (стрелка 3) пропишите послание коллегам — до какого числа отпуск, кто может помочь в решении вопросов вместо вас и прочее.
Обратите внимание на вкладки «В пределах организации» и «За пределами» (стрелка 4) — их тоже можно настроить. По умолчанию активна первая вкладка.
Переадресация входящих сообщений
В продолжение прекрасной темы об отпуске: можно не настраивать автоответ с координатами вашего временного заместителя, а организовать на это время пересылку сообщений на его электронную почту.
Как это сделать:
1. В левом верхнем углу выберите вкладку «Файл», затем раздел «Управление правилами и оповещениями» (стрелка 1).
2. Нажмите на «Новое» (стрелка 2).
3. Щелкните на строку «Применение правила к полученным мной сообщениям» (стрелка 3) и кнопку «Далее».
4. В открывшемся окне ничего не меняйте (курсор стоит на первой строке) и снова «Далее».
5. Система выдаст уведомление, что данное правило применяется к каждому полученному сообщению, — подтвердите кнопкой «Да».
7. В новом окне выберите строку «Перенаправить для…» (стрелка 1).
8. В нижнем окне щелкните на активную надпись «Адресаты или общедоступная группа» (стрелка 2). Откроется список контактов, через поисковик найдите нужного сотрудника (легко искать по фамилии) и дважды щелкните на него. Коллега отразится в нижней строке «Кому».
9. Жмите ОК.
10. Откроется новое окно, где можно выбрать правила для исключения, — в каких случаях письма не должны уходить вашему коллеге. Не отмечайте ничего галочками и снова «Далее».
11. Откроется последнее окно, где нужно задать имя правилу (стрелка 3) и зафиналить настройку переадресации кнопкой «Готово».
Настройка фильтрации сообщений
Это опция помогает упорядочить важные письма от руководства или заказчиков — они будут автоматически разложены по нужным папкам. Или можно, например, объединять в папку сообщения с определенными словами в теме письма. Настройка такой задачи по некоторым параметрам схожа с предыдущей — переадресацией.
Как это сделать:
1. Создайте отдельную папку, куда будут падать письма от конкретного адресата: наведите курсор на список папок и нажмите правую кнопку мыши.
2. Из появившегося списка выберите строку «Создать папку» (стрелка 1).
3. Задайте ей имя — инициалы коллеги, от которого будут приходить письма, или название проекта.
4. В левом верхнем углу выберите вкладку «Файл», затем раздел «Управление правилами и оповещениями» (стрелка 2).
5. Нажмите на «Новое» (стрелка 3).
6. В появившемся окне выберите шаблон «Перемещение в папку всех сообщений от определенного адресата» (стрелка 4). Или щелкните на другой шаблон, подходящий под задачу.
7. Выберите, чьим письмам зададите фильтр (стрелка 5) и в какую папку их надо складывать (стрелка 6).
8. Нажмите «Далее». Следующие окна с условиями отбора, исключения и действия оставьте без изменения.
9. В последнем окне дайте название правилу и удостоверьтесь, что стоит галочка «Включить правило».
10. Если необходимо, то поставьте галку «Выполнить это правило для сообщений, которые уже находятся в папке "Входящие"», — это нужно, если хотите отсортировать не только новые входящие, но и старые, полученные до включения фильтрации.
11. Жмите «Готово».
Как пользоваться календарем
Почта Microsoft — настоящий кладезь пользы для бизнеса, позволяющий держать все под контролем. Календарь Outlook не исключение: можно создавать задачи, отслеживать предстоящие события, собирать людей на совещания и созвоны в Skype.
Как это сделать:
1. Найдите в «Аутлуке» календарь. Он, как правило, находится в левом нижнем углу (под папками с сообщениями — стрелка 1) или прячется в левом верхнем углу за значком с квадратами (зависит от используемой версии). Когда нужно вернуться обратно в почту, нажмите на иконку с изображением конверта, находящуюся рядом.
2. Вверху на панели инструментов находятся все необходимые функции. Нажмите на кнопку «Новые элементы» (стрелка 2): там все компактно собрано и дополнительно есть опция «Задачи». Создание интуитивно понятное, главное — не забыть нажать на кнопку «Пригласить участников» или выбрать нужных коллег из адресной книги.
Можно просматривать календарь на неделю или месяц вперед — для этого нажмите необходимую кнопку («День», «Неделя», «Месяц»).
3. Дважды нажмите на имеющуюся запись в календаре (стрелка 3), чтобы увидеть подробности о ней.
Обратите внимание на кнопку с галочкой в нижнем левом углу (стрелка 4). Там собраны все письма (список дел), которые вы отмечали красным флажком. Удобно просматривать важные сообщения, собранные в список, заодно и снимать флажок с неактуальных задач. В каждую можно провалиться двойным щелчком мыши.
Возможности почтового сервиса Outlook не ограничиваются теми настройками, о которых мы рассказали, — их в разы больше. Но начинать работу с почтой удобнее с рассмотренных нами опций.
Для тех, кто ценит свое время
Подпишитесь на еженедельную email-рассылку и узнавайте о самых интересных публикациях.
Лучшие статьи у вас под рукой!
А еще интерактивы и мемы — просто подпишитесь на наши соцсети

Из работы бухгалтером вынесла важное — в финансовых вопросах не бывает мелочей. Помогу разобраться и ничего не упустить.
Комментарии
Комментарии пользователей проходят модерацию, поэтому появляются не сразу